
The result of the combined loads is added to the post processing navigator. In case you need to delete or edit the scale factor of an added load case, simply select the load case in the combined load case definition box, then apply the changes and click on Add/Edit to apply the changes.Ĭlicking on OK generates the combined loading results that can be found in the Post Processing Navigator.įigure 4. Repeat the process to enter the other load cases required for the combined loading. In the combined load case definition box, you will see the load case name preceded by the specified scale factor. Select the load case to be included in the combination from the Load case component box, enter a scale factor and then click on Add/Edit. In the Load Case Combine dialog, type a descriptive name for the load case combination: For example, Top and Side loading and then click Create. When the solution is complete, right click on the structural results node and select Combined Loadcases. In the sim navigator, create a static solution with 3 subcases, each one containing a single load set: Top load, bottom load and side load, respectively.įigure 1. After you solve the model, you can use the Combined Load-cases command to create named, combined load cases representing each of the loading conditions. Alternatively, you can create a solution containing only 3 sub-cases, one for each individual load case, thereby generating a potentially much smaller results file. You could define a solution with 6 different sub-cases. You’ve been asked to provide results for the following loading conditions: Suppose you are performing a linear statics analysis on a model which will experience top, bottom and side loading.
#Apply rigid body rotations postview how to
This Tips & Trick shows how to use the Combined Load-cases functionality in NX, which allows you to create combinations of linear load case results, thereby avoiding the need to pre-define and solve all the required combinations. It shall be noted that Mirror Display is available outside The animation can be viewed with the following animated.
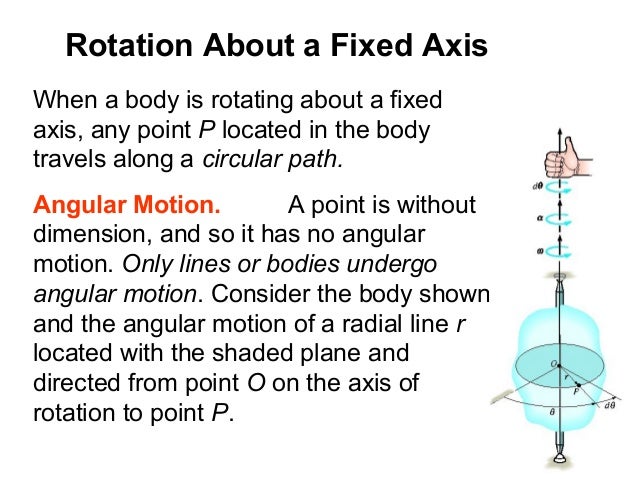
In the Post Processing Navigator, under Post View1,.Navigator, it is possible to display polygon bodies, meshes, boundaryĪnd replace it with the polygon body representation. Menu -> Format -> Layer Visible in View….In the Post-Processing Navigator, plot any result and editĬase we have plotted the displacements for Mode #10. In the Simulation Navigator, double-click the Solution’s Results The droid is meshed using solidĮlements, except for the torso which is idealized using beam elements. Model, on which a modal analysis was performed. We will explore these functionalities on a Battle Droid It also shows how to activate Mirror Display. To display polygon bodies together with results in the NX post-processor.


 0 kommentar(er)
0 kommentar(er)
